Hoe kan ik een eigen beltoon instellen op mijn iPhone? U wilt de beltoon voor uw iPhone wijzigen, maar heeft nog steeds niet de juiste manier gekozen om dit te doen? Raadpleeg het artikel van vandaag om samen met mij te leren hoe beltoon iphone instellen op veel verschillende manieren!
Hoe beltoon itunes instellen iPhone
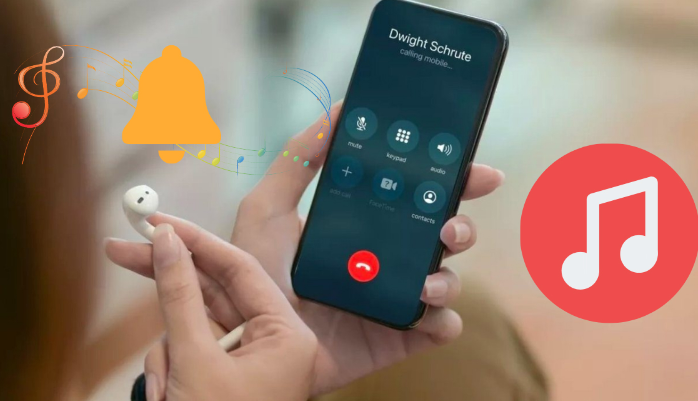
Stap 1: Sluit uw iPhone aan op uw computer met behulp van een converterkabel en download uw favoriete nummer naar uw computer. Open iTunes en sleep het muziekbestand dat je hebt gedownload ernaartoe.
Stap 2: Klik met de rechtermuisknop om het informatiegedeelte te openen van het nummer dat u als beltoon wilt instellen.
Stap 3: Selecteer Opties. Omdat iPhone-beltonen slechts ongeveer 30 seconden lang zijn, moeten gebruikers de begin- en eindpunten van de beltoon kiezen die het beste bij hun behoeften passen.
Stap 4: In iTunes > Selecteer Bestand > Selecteer Converteren > Selecteer Maak een AAC-versie.
Stap 5: Klik vervolgens met de rechtermuisknop op het nummer dat u wilt instellen als iPhone-beltoon> Selecteer Weergeven in Windows Verkenner.
Stap 6: Bij iTunes Media is het geknipte beltoonformaat m4a, verander het formaatdomein in m4r.
Stap 7: Keer terug naar de iTunes-interface, klik met de rechtermuisknop op de nieuw gemaakte beltoon> Selecteer Weergave in Windows Verkenner> Selecteer Lokaliseren om het bestand opnieuw te wijzigen.
Stap 8: Selecteer het iPhone-pictogram in iTunes> Selecteer Meldingen> Sleep dit nummer naar het gedeelte Geluiden.
Stap 9: Open uw iPhone, selecteer Instellingen > Selecteer Geluid.
Stap 10: Selecteer Ringtone > Selecteer de ringtone die u zojuist hebt gemaakt en u bent klaar.
U weet dus hoe u beltonen op de iPhone kunt maken met iTunes. Ik wens je succes.
Beltoon voor de iPhone instellen met GarageBand

De volgende methoden zijn van toepassing op alle iPhone-modellen, de nieuwste telefoons zoals iPhone 14, iPhone 14 Plus, iPhone 14 Pro en iPhone 14 Pro Max kunnen ook worden toegepast.
Stap 1: Open de Appstore-app op uw iPhone om de GarageBand-app te downloaden.
Stap 2: Start de GarageBand-applicatie, veeg naar rechts en selecteer Audio-ontvanger.
Stap 3: Klik op het pictogram met drie regels in de linkerbovenhoek van de interface, zoals weergegeven.
Stap 4: Selecteer vervolgens het Loop-pictogram in de rechterbovenhoek van het scherm.
Stap 5: Selecteer het nummer dat je als beltoon wilt gebruiken > Houd het muziekbestand ingedrukt en sleep het naar links om het nummer aan het bewerkingsgebied toe te voegen. Sleep vervolgens de twee uiteinden aan de twee uiteinden van het nummer om de lengte van het nummer aan uw voorkeuren aan te passen > Selecteer het omgekeerde driehoekje > Selecteer Mijn nummers om het nummer op te slaan.
Stap 6: Druk lang op het nummer dat u zojuist hebt opgeslagen> Klik op Delen.
Stap 7: Selecteer vervolgens Ringtone> Selecteer Exporteren en u bent klaar met het instellen van de iPhone-beltoon met uw favoriete muziek.
Hierboven vindt u de stappen waarmee u de beltoon op de iPhone kunt instellen met het gewenste nummer. Het is eenvoudig, toch? Dus waar wacht je op? Haal je telefoon eruit en installeer hem meteen! Laat hieronder een reactie achter als je vragen hebt.
Beltonen voor de iPhone instellen met behulp van Documenten
Hoewel beltonen op de iPhone erg goed zijn, krijg je er soms een heel saai gevoel van, toch? Weet jij hoe je beltonen voor de iPhone kunt instellen met behulp van Documenten? Laten we leren hoe u eenvoudig en volledig gratis beltonen kunt instellen op de iPhone.
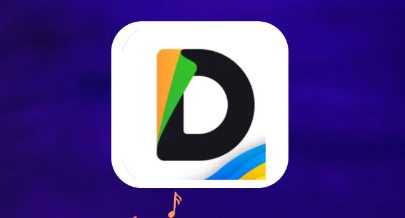
Stap 1: Download en installeer de Documenten-applicatie op de iPhone.
Beltonen voor de iPhone instellen met Documenten-1
Stap 2: Open de applicatie > selecteer Doorgaan > selecteer het doel van het gebruik van de applicatie.
Stap 3: Selecteer Bladeren > Download de gewenste beltoon met behulp van de browser in Documenten.
Stap 4: Selecteer Gereed om het downloaden van het bestand te voltooien > ga naar Downloaden > selecteer het pictogram voor toevoegen in de beltoon.
Stap 5: Selecteer Verplaatsen naar > selecteer Document op iCloud > selecteer Verplaatsen.
Je hebt dus de beltoon voor je iPhone geïnstalleerd. Bedankt voor het volgen van het artikel.
